Lanjutan dari
Tutorial Map Editor ETS 2 bag.2 ( by D ) .
Save & Load Map
Setelah terasa cukup menambahkan model, save terlebih dahulu map yang sudah anda buat dengan cara klik tombol atau logo save pada menu bagian atas, setelah sukses tersimpan tutup (close) terlebih dahulu map editor. Sekarang buka folder base yang sebelumnya sudah dibuat ( berada pada folder instalasi game ) lalu buka lagi folder map yang terdapat dalam folder base. Jika proses penyimpanan berhasil maka akan muncul file dengan akhiran .bak, hapus file .bak tersebut, lihat gambar berikut :
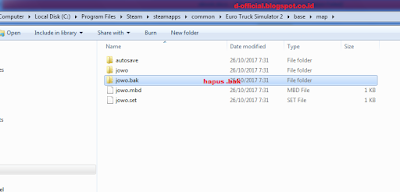
Kemudian arsip kembali folder “map” dan “def” dengan cara blok kedua folder tersebut lalu klik kanan dan pilih “Add to archive” seperti langkah sebelumnya ( jika lupa silahkan baca kembali cara arsip di atas ). Setelah isi base diarsip copy file .zip ke folder mod di My Document/Euro Truck Simulator 2/mod. Sekarang kembali lagi buka map editor , ketik kembali edit <spasi> nama file .mbd ( dalam contoh ini berarti edit jowo). Jika setelah load muncul map yang tadi anda buat berarti proses save dan load sudah berhasil dan map dapat kembali dilanjutkan.
Tahap Lanjutan Mapping
Tahap lanjutan mapping ETS 2 yaitu menambahkan beberapa model, building, sign , dll, agar map terlihat lebih hidup dan nyata. Untuk menambahkan building tekan 3 lalu E pada keyboard maka akan muncul menu “Building item default properties”. Pilih salah satu building yang akan ditambahkan pada pilihan “Scheme” dan pilih kategori building pada pilihan “Category”. Setelah memilih salah satu building klik pada map editor dan tarik garis untuk membuat building setelah dirasa cukup tekan “ESC”, lihat gambar berikut ini :
Pada
contoh diatas akan menghasilkan building seperti gambar dibawah ini,
yaitu akan terdapat titik segitiga berwarna merah dan hijau yang
merupakan titik (node) building.
Untuk
mengatur building tekan “P” pada keyboard lalu klik titik (node)
merah building, maka akan muncul “Building item properties”.
Fungsi
– fungsi pilihan menu pada “Building item properties” :
Menu
|
Fungsi
|
Category
|
Untuk
memilih kategori building.
|
Scheme
|
Untuk
memilih building.
|
Stretch
|
Mengatur
jarak atau tingkat kerapatan building ( semakin besar semakin jauh
jaraknya ) nilai default 1 , misal building pohon defaultnya 1
diganti 3 makan jarak antar pohon menjadi semakin jauh.
|
Look
|
Memilih
tampilan building ( sama seperti look pada model ).
|
Distance
type
|
Untuk
memilih jarak pandangan objek,
jika dipilih
far maka objek akan terlihat dari jarak jauh. |
Water
reflection
|
Jika
dicentang maka objek akan mempunyai bayangan di air.
|
No
collision
|
Jika
dicentang maka objek akan bias ditembus.
|
Set
as default
|
Menggunakan
settingan yang sudah diatur menjadi default.
|
Use
default
|
Menggunakan
settigan default.
|
Aturlah fungsi – fungsi di atas sesuai dengan selera anda masing – masing. Setelah itu dengan cara yang sama tambahkanlah beberapa building untuk menghiasi jalan. Jika building sudah cukup, anda dapat menambahkan objek lain misalnya lampu jalan. Untuk menambahkan lampu jalan harus membuka menu “Road item properties”, tentu anda masih ingat bagaimana cara untuk membuka “Road item properties”. Bagi yang sudah lupa silahkan baca kembali cara membuka “Road item properties” di atas. Pada “Road item properties” untuk menambahkan lampu pilih menu model pada bagian bawah, lihat gambar berikut :
Pilih
salah satu model lampu pada bagian “model” missal dalam contoh
“lamp poland”. Distance merupakan jarak antar lampu sedangkan
Offset merupakan letak lampu ( Jika offset diisi 0 maka lampu akan
berada di tengah jalan, maka dari itu isi Offset sesuai dengan selera
anda). Maka hasilnya akan seperti berikut ini :
Lampu
sudah berhasil dipasang, pada “Road item properties” terdapat
LEFT & RIGHT yang artinya jika left berarti lampu berada di kiri
jalan dan right berarti lampu berada di kanan jalan.
Tampilan
lampu pada malam hari.
TIPS :
“Agar map editor menjadi malam buka Weather / Setting dengan cara tekan F9. Pada tab Weather pilih menu Sun Profile lalu pilih jam – jam malam lalu “close”. Untuk kembali lagi ke pagi atau siang buka kembali Weather / Setting dan pada Sun Profile pilih jam – jam pagi atau siang.”
Setelah memakai model dan building dalam map editor juga ada yang namanya “Brush”. Dengan menggunakan mode Brush anda dapat menyapu lahan atau tanah di kanan dan kiri jalan. Misalnya anda ingin menyapu pinggir jalan dari rumput atau sebaliknya ingin memberi rumput – rumput pada tanah yang tidak ada rumputnya. Untuk membuka menu Brush silahkan tekan “B” pada keyboard.
Pada menu sebelah kanan “Stamp template” merupakan bentuk penyapu nya, sedangkan menu sebelah kiri “Stamp material” merupakan bahan penyapunya. Jika anda lihat kotak – kotak putih yang dilingkari merah daerah tersebutlah yang terkena brush. Setelah memilih template dan material berikutnya klik pada lahan yang akan di brush, jika sudah selesai tekan “ESC”. Kurang lebih hasilnya akan seperti gambar berikut :
TIPS :
“Jika saat membuat map anda menemukan model yang terbang atau tidak menempel tanah, klik node atau titik model tersebut lalu tekan “F6”.”
Panduan berikutnya adalah bagaimana cara memutar objek di map editor, ada kalanya posisi model yang diletakkan tidak sesuai dengan keinginan untuk itulah anda dapat memutar objek tersebut sesuai dengan keinginan. Caranya adalah dengan tekan “R” pada keyboard lalu pilih sumbu “X,Y,Z” pada menu atas untuk memutar objek berdasarkan sumbu X,Y,Z biasanya untuk memutar objek yang digunakan adalah sumbu Y.
Silahkan anda coba menggunakan X,Y,Z agar dapat mengetahui perbedaannya masing – masing. Berikutnya menghapus objek pada map editor, untuk menghapus suatu objek pada map editor caranya sangatlah mudah tinggal tekan “D” pada keyboard lalu klik node (titik) objek yang akan dihapus.
TIPS :
“Jika suatu objek mempunyai 2 node (merah dan hijau) maka untuk menghapus tekan “D” lalu klik node merah karena jika yang anda klik node hijau objek tidak akan terhapus.”
Jika anda sudah paham cara menghapus suatu objek di map editor, sekarang adalah bagaimana mengatur ketinggian objek di map editor. Mungkin ada beberapa objek yang dirasa kurang tinggi atau terlalu tinggi pada map editor, nah untuk mengatur ketinggiannya silahkan tekan “H” pada keyboard klik dan tahan node objek tersebut ( klik tahan dan geser ke atas untuk menambah ketinggian, klik tahan dan geser kebawah untuk mengurangi ketinggian).
TIPS :
“Seperti kebanyakan aplikasi lain, dalam map editor anda juga dapat menekan CTRL+Z untuk undo.”
Bersambung...